Anzeige: Wir konnten 4kDownloader in der Vollversion nutzen und haben dafür einen Key erhalten.
Schnelle Schritt für Schritt Anleitung:
- 4kDownloader herunterladen installieren und starten
- Einen Youtube Playlisten Link kopieren (am besten mit STR+V)
- Im 4kDownloader auf den Knopf “Link einfügen” klicken
- Video oder Mp3 Export, die Qualität und den Speicherort festlegen
- Video oder Mp3s herunterladen
Playlisten automatisch herunterladen
Nachdem Du die 4kDownloader installiert und gestartet hast, brauchst du einen Youtube Playlisten Link. In unserem Beispiel nutzen wir die Archiv Playlist von ChilloutDeer:
https://www.youtube.com/playlist?list=PLnwx-Ko_Jo_360x-41QTqiiG7lTWGn-Tp
Markiert diesen Link und kopiert ihn mit STR+V oder über die Rechte Maustaste und “Kopieren” in die Zwischenablage. Dann geht ihr in die Software und klickt auf “Link einfügen”. Wenn es sich um eine Playlist handelt, dann fragt das 4kDownloader ob ihr die ganze Liste oder nur den ersten Clip herunterladen möchtet.
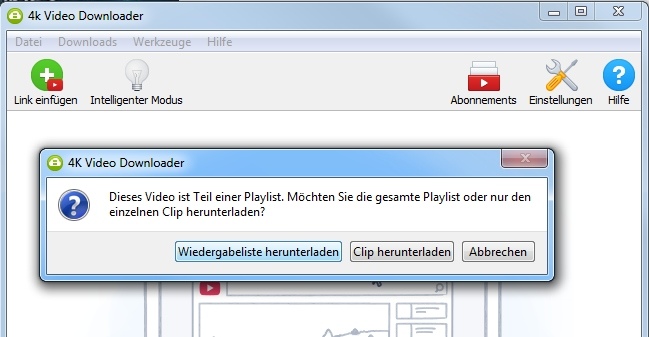
Einstellungen für die einzelnen Titel
Nun bekommt ihr eine Liste mit allen Titeln der Playliste und könnt entweder alle Titel auswählen oder auch einzelne aussortieren. Diese Funktion steht euch erst nach der Freischaltung der Software zur Verfügung. In der “Free-Version” lassen sich die Titel nur einzeln herunterladen. Hier kann man optional auf “Mixe” ausweichen, denn viele Künstler und DJs veröffentlichen längere Sets auf Youtube. Hier bekommt ihr dann viele Songs in einer Datei, könnt diese aber natürlich nicht so einfach skippen. Wer gerne einzelne Lieder haben möchte, der sollte sich den Kauf eines Lizenzschlüssels überlegen.
Dateien als Video oder Mp3 speichern
Jetzt müsst ihr noch festlegen ob die Dateien als Videos oder als Mp3 Audiodateien abgespeichert werden sollen. Je nach Ausgangsmaterial könnt ihr dann eine Qualität festlegen. In der Regel ist die “Original Qualität” eine gute Wahl.
Tipp: Es macht keinen Sinn etwa 320k zu wählen wenn das Original nur 128k hat. Die Datei wird letztlich nur größer aber nicht qualitativ besser. Es kann aber Sinn machen, Videos für ein Handy in geringerer Qualität zu exportieren, da dann die Datenmenge kleiner ist.
Zum Schluss müsst ihr noch den Speicherort festlegen und könnt dann auf “Extrahieren” klicken um den Download zu starten.
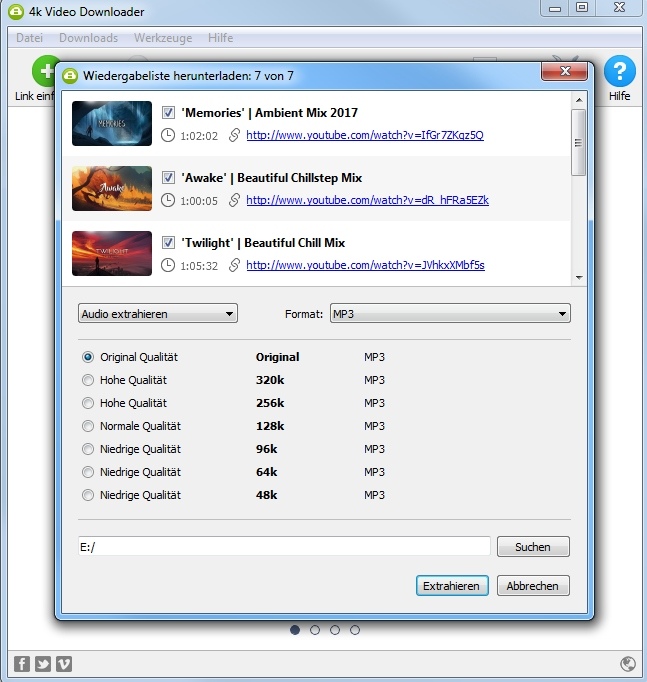
Die Dateien werden jetzt heruntergeladen. Die Anzahl gleichzeitiger Downloads könnt ihr in den Einstellungen festlegen. Im Anschluss habt ihr die komplette Playliste als einzelne Videos oder Mp3 Dateien auf eurer Festplatte liegen!
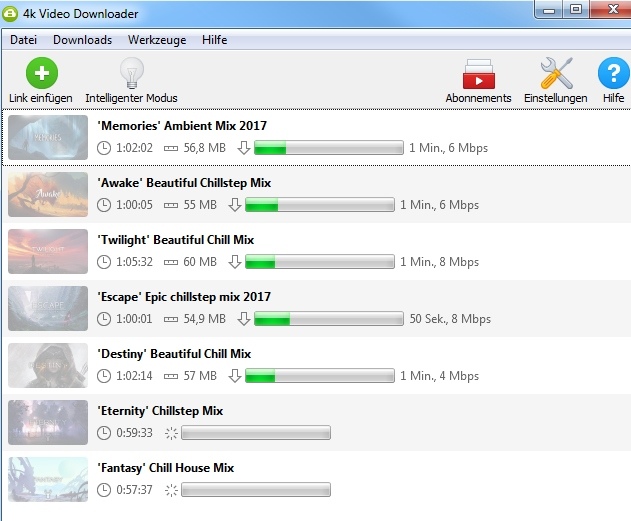
Tiefergehende Einstellungen
4kDownloader bietet euch auch ein paar Einstellmöglichkeiten hinsichtlich Proxy, genutzter Bandbreite und Threadanzahl. Auch können etwa automatisch Unterordner angelegt und Duplikate übersprungen werden. Diese sind eher etwas für Fortgeschrittene Nutzer. In der Regel fahrt ihr mit den Standardeinstellungen gut.
Mein Fazit
Ich persönlich nutze 4kDownloader regelmäßig und bin ein großer Fan. Ich lade für meine Videoschnittprojekte häufig Musik oder Geräusche bei Youtube herunter, dies geht mit 4kDownloader sehr komfortabel. Ich habe die Software bisher als sehr bedien freundlich und vor allem stabil erlebt und bin sehr zufrieden. Das kostenpflichtige Playlisten-Feature ist für Sammler von Interesse, aber auch so bietet 4kDownloader einen echten Mehrwert. Man ist nicht mehr auf entsprechende, manchmal fragwürdige “Youtube-zu-Mp3” konvertier Webseiten angewiesen. Sind diese doch häufig mit Werbung oder sogar Viren vollgestopft und können für den eigenen PC gefährlich werden.
Ich hoffe das Tutorial konnte euch helfen. Natürlich könnt ihr euch 4K-Videos mit 4kDownloader herunterladen. Diese Funktion haben wir bereits vor einigen Monaten vorgestellt. Umfangreiche Infos über weitere Alternativen findet ihr beim PrivacyTutor. Da wird auch ausführlich erklärt, warum du den Free Youtube to Mp3 Converter nicht mehr nutzen solltest. Dieses Tool hatte ich früher selbst einige Jahre als Werkzeug erster Wahl benutzt.




Leave a Reply
You must be logged in to post a comment.