Wie man Scratch-Disk-Cache unter macOS leeren und den Speicherplatz freigeben kann, erfahren Sie in diesem Artikel.
Scratch Disks auf dem Mac löschen
Mac-Besitzer arbeiten häufig mit verschiedenen Bild- und Videobearbeitungsprogrammen. Die Auswahl ist groß: von Adobe Photoshop bis hin zu Final Cut Pro. Regelmäßige Arbeit mit diesen Apps kann jedoch zu verschiedenen Systemfehlern führen. Zum Beispiel kommen Sie nicht mehr an Ihr Photoshop Elements dran. Glücklicherweise gibt es die Lösungen, mit denen Sie Ihren Photoshop- und Scratch-Disk-Cache unter macOS leeren können.
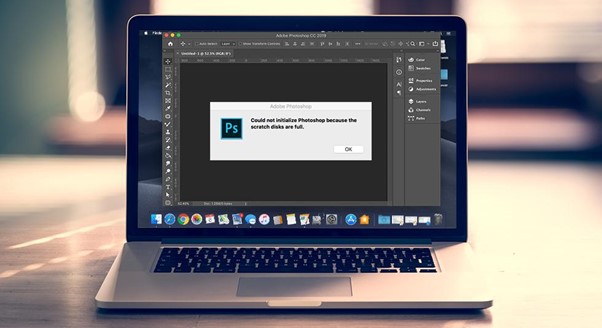
Was ist eine Scratch Disk?
Dies ist ein virtueller Speicher auf einer Festplatte für die temporäre Speicherung von Daten. Scratch-Disks werden häufig in Grafikdesign-Programmen wie Adobe Photoshop verwendet. Der Scratch-Speicherplatz dient nur zur temporären Speicherung und kann nicht zur dauerhaften Sicherung von Dateien verwendet werden. Scratch-Disks können so eingestellt werden, dass alle Daten regelmäßig gelöscht werden, sodass der Speicherplatz für die zukünftige Verwendung frei bleibt. Aber mit der Zeit bekommt man so eine Fehlermeldung, dass die Scratch-Datenträger voll sind. Was soll man dann tun? Lesen Sie weiter in unserem Artikel.
Scratch Disks sind voll – was genau bedeutet das?
So eine Meldung bekommen die Nutzer, falls Photoshop (oder ein anderes Programm) den gesamten Speicherplatz auf der Festplatte des Programms als temporären Speicherplatz belegt. Dabei hängt der temporäre Speicherplatz von Ihrer eigentlichen Projektdatei nicht.
Die temporären Daten werden nicht immer von Photoshop gelöscht, auch wenn der Nutzer diese nicht mehr braucht. Deswegen müssen Sie eine effektive Lösung finden, andernfalls wird dies dann zu einem dauerhaften Problem. Erstmal leeren Sie den temporären Arbeitsspeicher. Wie man das richtig macht, lesen Sie weiter.
Den temporären Speicher richtig entleeren
Eine Scratch Disk löschen ist leichter als Sie denken. Dazu müssen Sie nur einige nicht mehr verwendete Dateien auf dem Laufwerk löschen. Normalerweise begrenzt der Laptop die RAM-Größe, die von der Photoshop-Anwendung verwendet wird. Erhöhen Sie das Limit des Speichers, damit Photoshop über genügend Speicherplatz verfügt. In wenigen Schritten erreichen Sie Ihr Ziel:
- Erstmal öffnen Sie die Photoshop-Anwendung,
- Wählen Sie “Bearbeiten” aus,
- Gehen Sie auf “Einstellungen> Leistung”,
- Begrenzen Sie den Schieberegler auf 80%.
Mithilfe so einer Anleitung werden Sie immer genug Speicherplatz auf Ihrem Mac haben.
Den Speicherort von Scratch Disk ändern
Manchmal ist es unmöglich, den Speicherplatz auf dem Laufwerk mit Scratch Disk entfernen. In diesem Fall ist es empfehlenswert, ihn auf ein anderes Speicherlaufwerk verschieben. So bekommen Sie mehr virtuellen Speicherplatz für Ihren Mac. Das geht wirklich sehr einfach:
- Photoshop starten,
- Gleichzeitig auf STRG + Alt klicken,
- Die Scratch Disk-Voreinstellung wählen,
- Dort die Scratch Disk mit vollem Speicherplatz angeben,
- Auf “OK” klicken, um mit der Photoshop-Anwendung weiter zu arbeiten.
Photoshop Cache Leeren
Im Prinzip ist das Löschen Ihres Caches sehr einfach:
- Öffnen Sie Photoshop,
- Klicken Sie auf „Bearbeiten“.
- Sie können nur eine bestimmte Option wählen, oder auf „Alles“ klicken und alle Arbeitsspeicher Cache leeren.
- Stellen Sie sicher, dass Sie keine frühere Version Ihres Projekts benötigen, bevor Sie auf “OK” klicken, da eine Bereinigung nicht rückgängig gemacht werden kann.
Die Festplatte aufräumen
Es gibt zwei Varianten, Ihre Festplatte gut aufzuräumen. Entweder eine neue Festplatte kaufen, oder den „Frühjahrsputz“ auf Ihrem Mac erledigen. Falls Sie einige Dateien auf Ihrem PC merken, die Sie schon lange nicht mehr brauchen, ist es an der Zeit, diese ruhig zu löschen und etwas Speicherplatz zurückzuholen. Als Alternative dienen auch DVDs oder iCloud nutzen, damit die Dateien kopieren.
Fazit
Heutzutage gehören die Scratch-Disk-Fehler zu den häufigsten Problemen bei der Photoshop-Verwendung. Um solche “Überraschungen” in der Zukunft zu vermeiden, müssen die Mac-Besitzer die temporären Dateien regelmäßig überprüfen und entfernen. Stoßen Sie immer noch auf so ein Fehler, folgen Sie genau den oben genannten Schritten. Auf diese Weise beheben Sie dieses Problem.

Leave a Reply
You must be logged in to post a comment.